IntelliJ-IDEA使用技巧一
IDEA查看一个类所有的方法
快捷键Ctrl+F12

IDEA查看一个类的继承关系
方式一 以图的方式显示
1、找到当前类所在的位置,右键选择Diagrams,然后选择Show Diagrams……
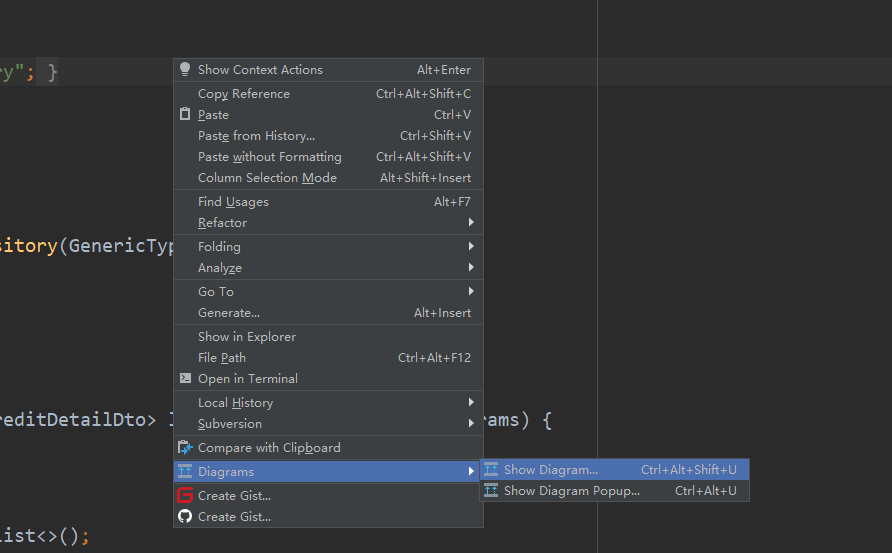
2、在弹出的框中选择Java Class Diagrams:
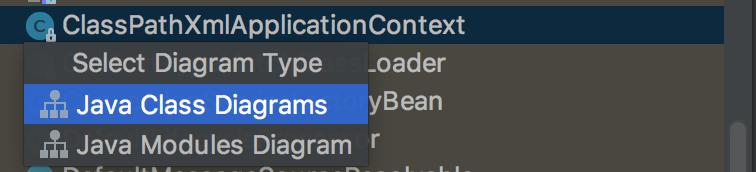
3、可以看到如下的结果,所有的父类继承关系:

4、在页面点击右键,选择 show categories,根据需要可以展开类中的属性、方法、构造方法等等。当然,第二种方法也可以直接使用上面的工具栏:

然后你就会得到:
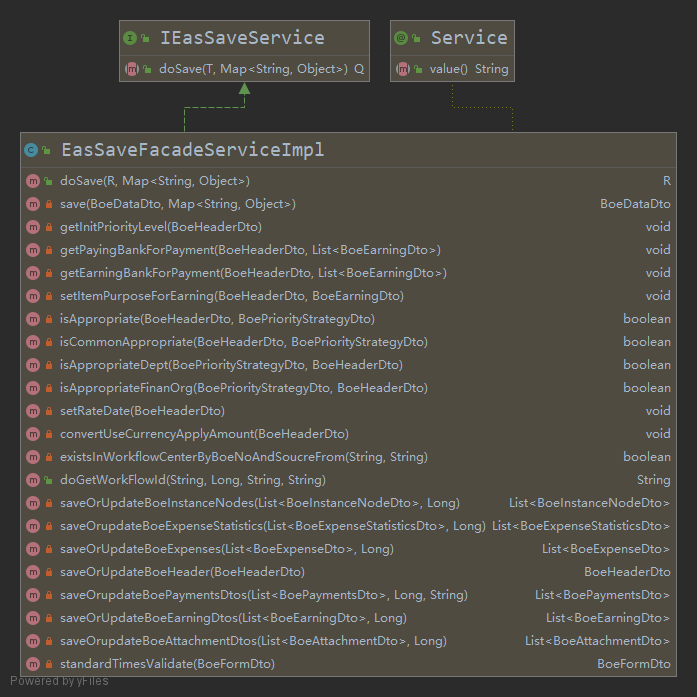
方式二 通过hierarchy面板
可以点击编辑器最上端的Navigate,下拉选择Type Hierarchy,或者使用快捷键Ctrl + H(mac对应的是Ctrl+H),就会出现一个有层级关系的关系列表,如下图所示,展示所有的父类或子类:
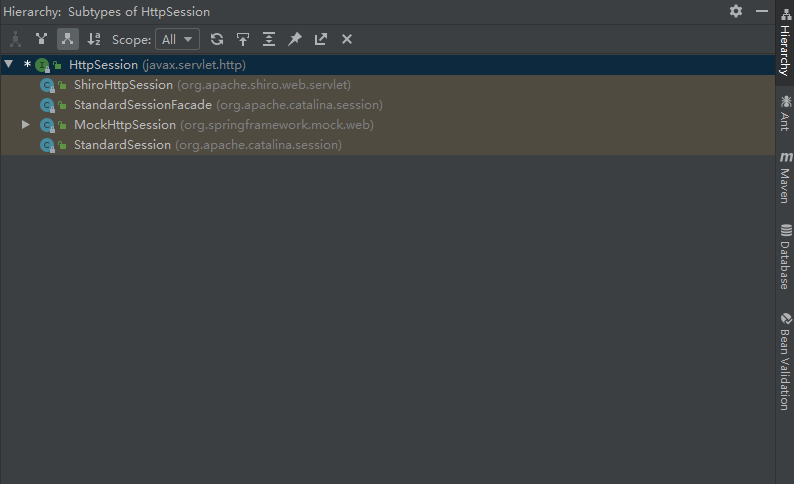
代码提示不区分大小写
settings -> Editor -> General -> Code Completion

- IntelliJ IDEA 的代码提示和补充功能有一个特性:区分大小写。如上图标注所示,默认就是 First letter 区分大小写的。
- 区分大小写的情况是这样的:比如我们在 Java 代码文件中输入 stringBuffer,IntelliJ IDEA 默认是不会帮我们提示或是代码补充的,但是如果我们输入StringBuffer 就可以进行代码提示和补充。
- 如果想不区分大小写的话,取消勾选
Match case选项即可。
tab 多行显示
settings -> Editor Tabs -> Configure Editor Tabs…,取消勾选 Show Tabs In Single Row选项。
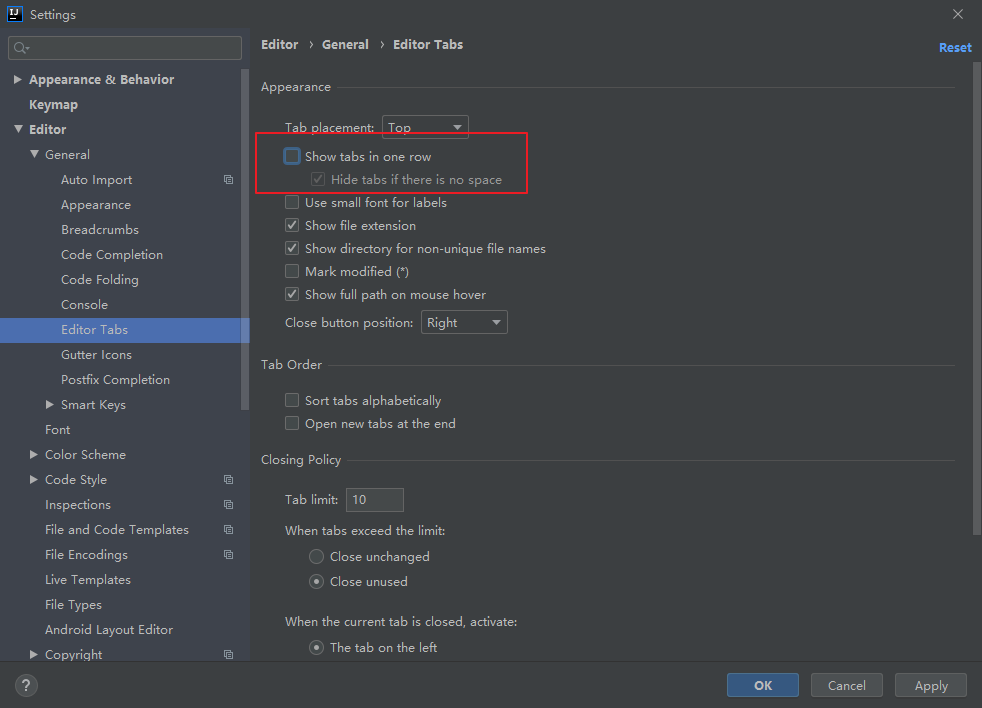
效果如下:

代码块包裹功能 - Surround With
Ctrl + Alt + T 提供的是代码块包裹功能 - Surround With。可以快速将选中的代码块,包裹到选择的语句块中。
(mac对应的是Command+Option+T)
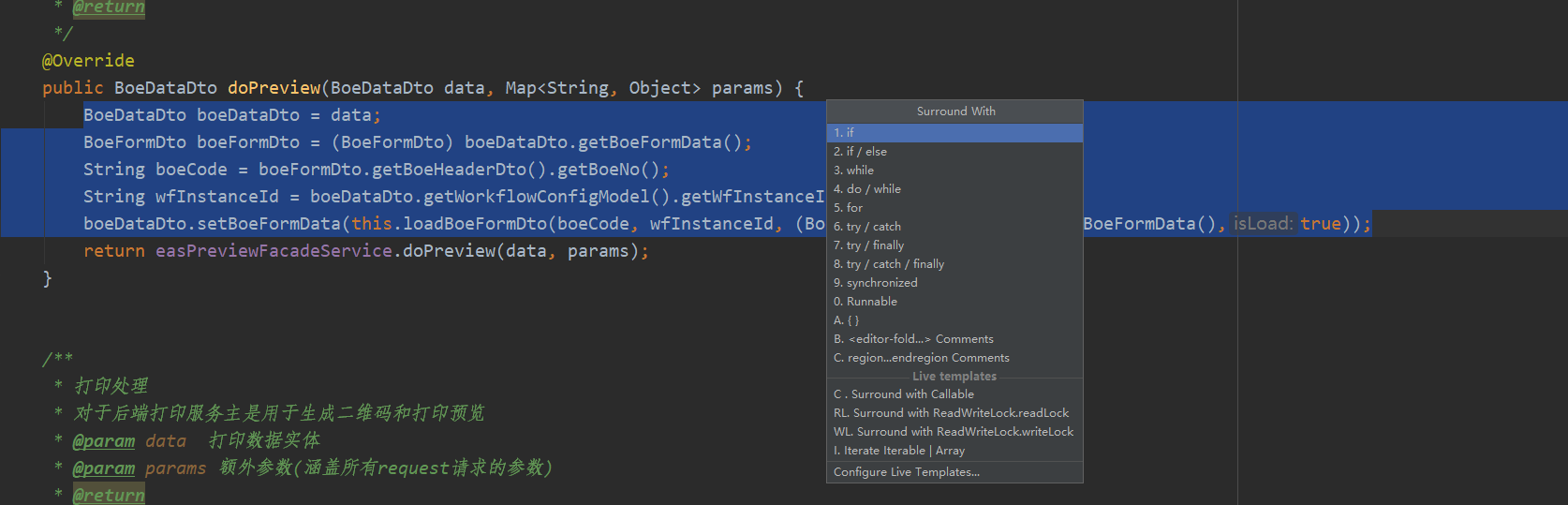
设置文件头
File–> Settings–> Editor–> File and Code Templates–> Includes–> File Header–> 添加以下代码
${USER}会读取当前电脑的用户名
1 | /** |

新建一个文件效果如下:

设置方法注释模板
先看效果

IDEA还没有智能到自动为我们创建方法注释,这就是要我们手动为方法添加注释,使用Eclipse时我们生成注释的习惯是
/+Enter**,这里我们也按照这种习惯来设置IDEA的方法注释
1、File–>Settings–>Editor–>Live Templates
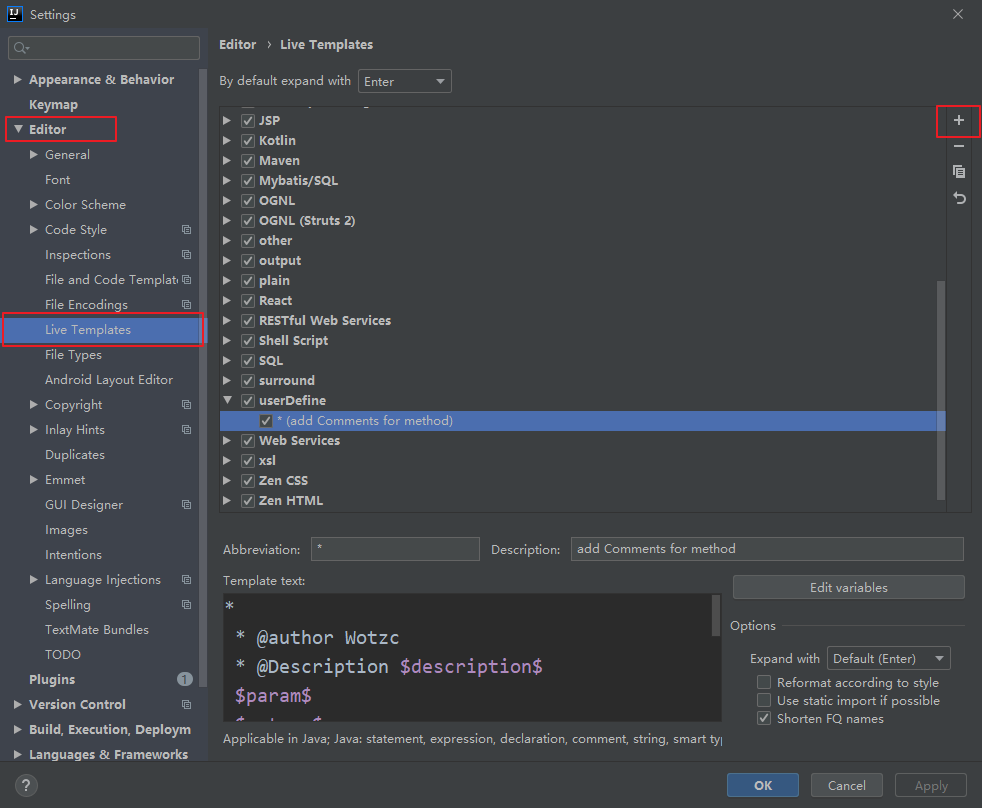
2、点+号新建一个组或模板,选择Live template
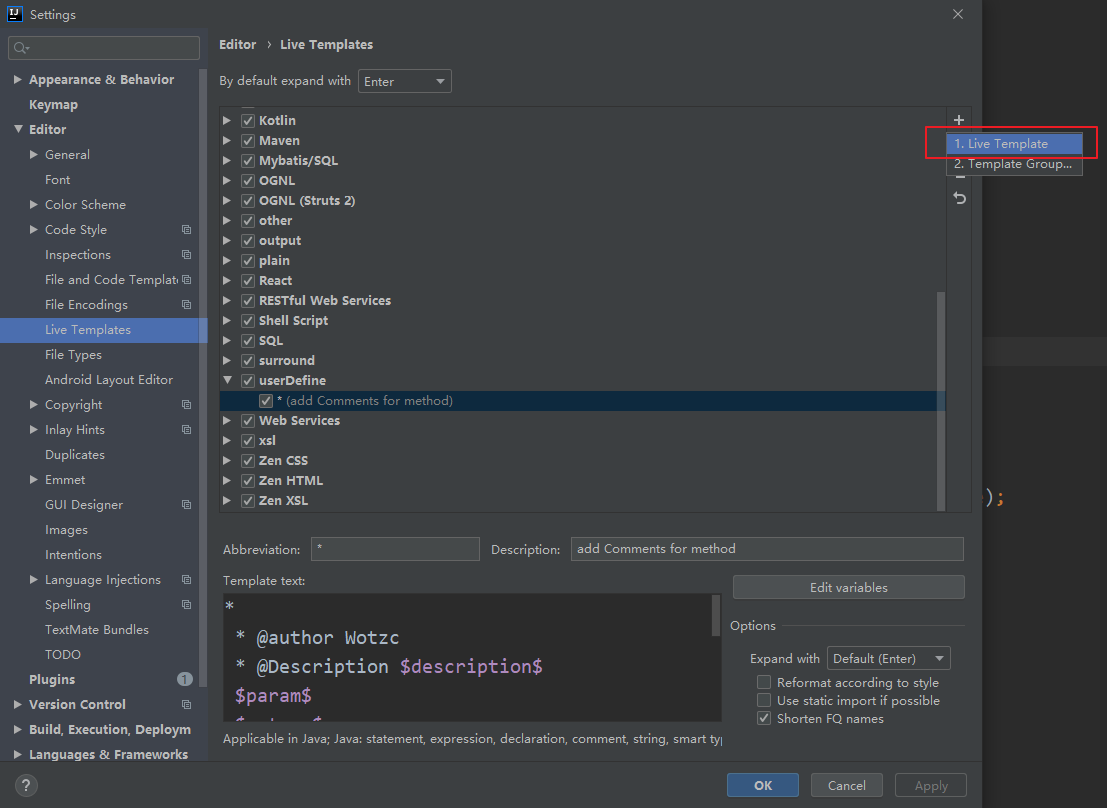
3、新建模板:命名为*,修改生成注释的快捷键为Enter
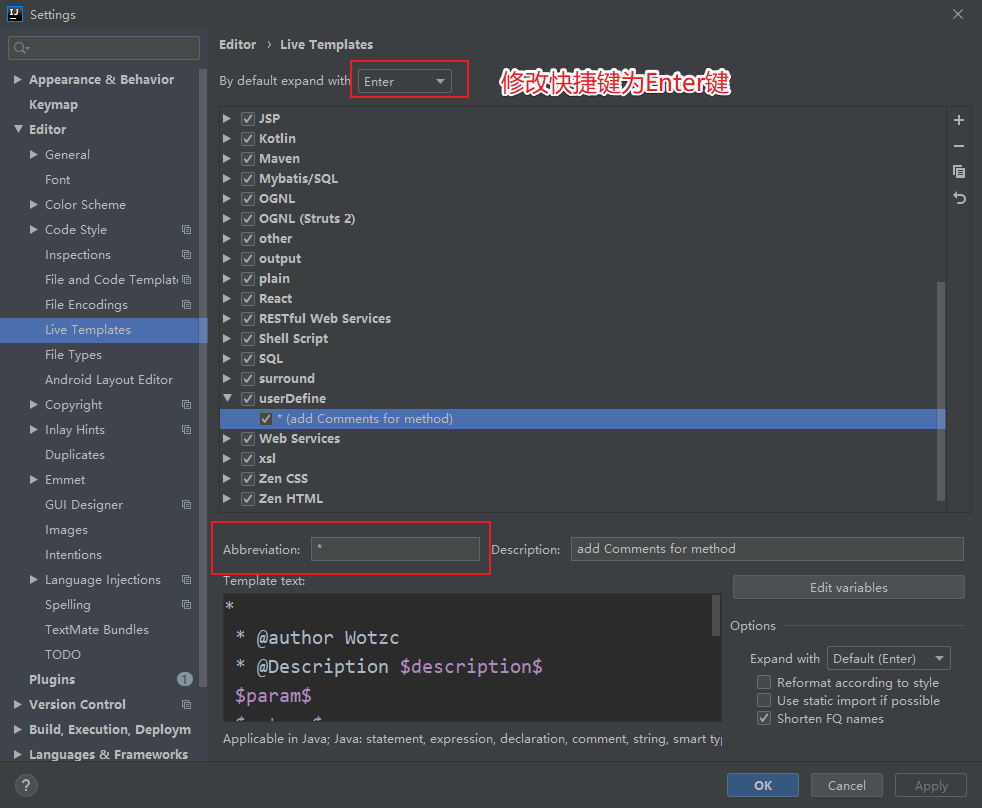
4、设置模板:模板内容如下,注意第一行,只有一个*而不是/*,在设置参数名时必须用${参数名}$的方式
1 | * |

5、设置参数的获取方式,选择右侧的Edit variables按钮

让params 多行显示,而非数组显示
其中params变量的内容一定要放在Default value中!!!内容为:
1 | groovyScript("if(\"${_1}\".length() == 2) {return '';} else {def result=''; def params=\"${_1}\".replaceAll('[\\\\[|\\\\]|\\\\s]', '').split(',').toList();for(i = 0; i < params.size(); i++) {if(i==0){result+='* @param ' + params[i] + ': '}else{result+='\\n' + ' * @param ' + params[i] + ': '}}; return result;}", methodParameters()); |
其中return变量的内容也一定要放在Default value中!!!内容为:
1 | groovyScript("def returnType = \"${_1}\"; def result = '* @return: ' + returnType; return result;", methodReturnType()); |
6、设置模板的应用场景,点击模板页面最下方的警告,来设置将模板应用于那些场景,一般选择EveryWhere–>Java即可(如果曾经修改过,则显示为change而不是define)
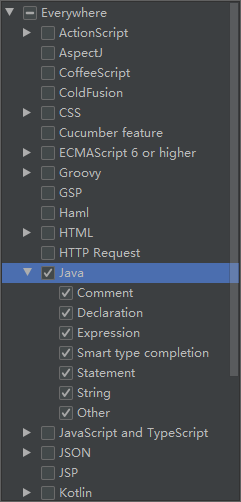
全屏显示
我们可以使用【Presentation Mode】,将IDEA弄到最大,可以让你只关注一个类里面的代码,进行毫无干扰的coding。
可以使用Alt+V快捷键(mac对应的快捷键是option+v),弹出View视图,然后选择Appearance->Enter Presentation Mode。效果如下:

退出进入全屏模式 ,点击 View—>Appearance —> Exit Persenetation Mode。
分屏操作
在某一个类上面右键
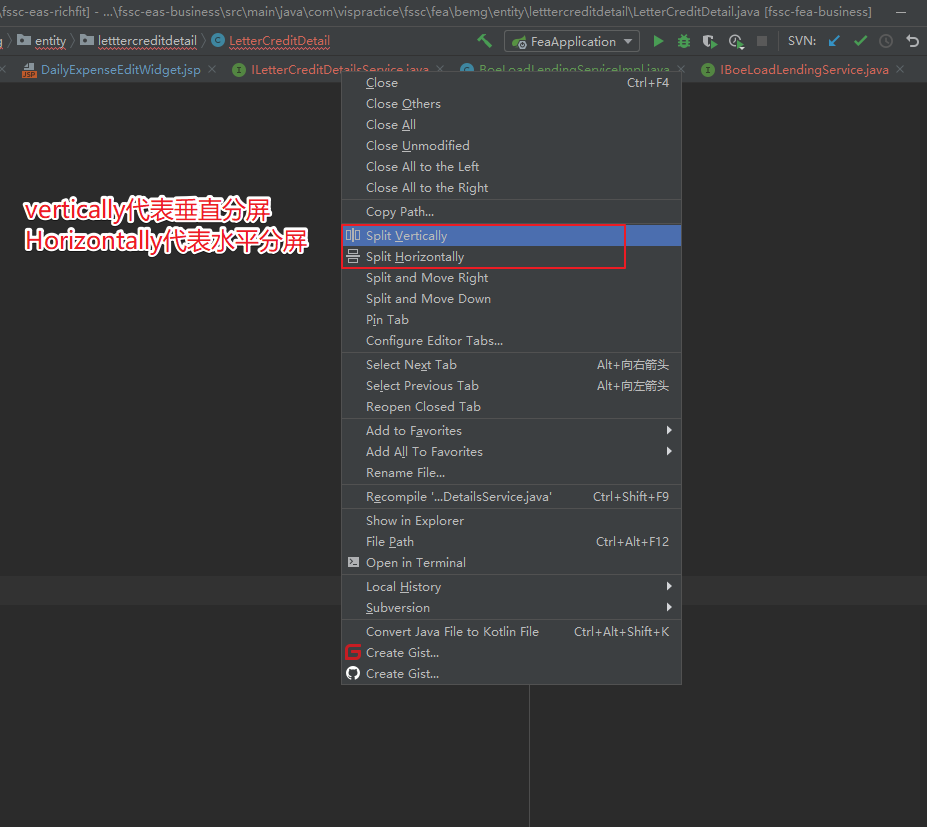
效果如下:
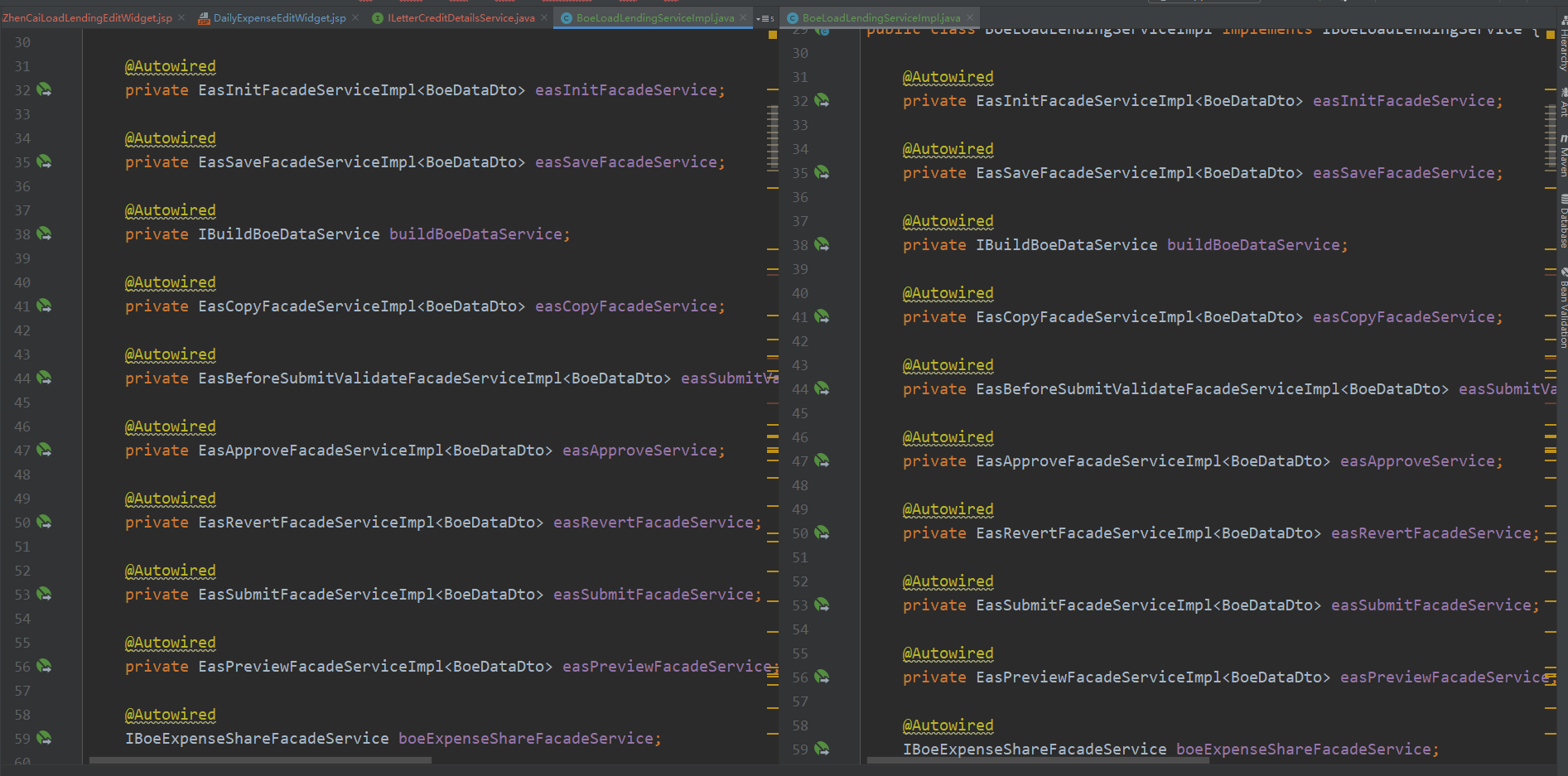
屏幕太多了,一直用鼠标也比较麻烦,这里我们可以直接 Ctrl+E进行页面切换
除了 Ctrl+E(mac对应的是command+E) 还可以只用 ,Ctrl+Alt+ 方向键进行切换视图
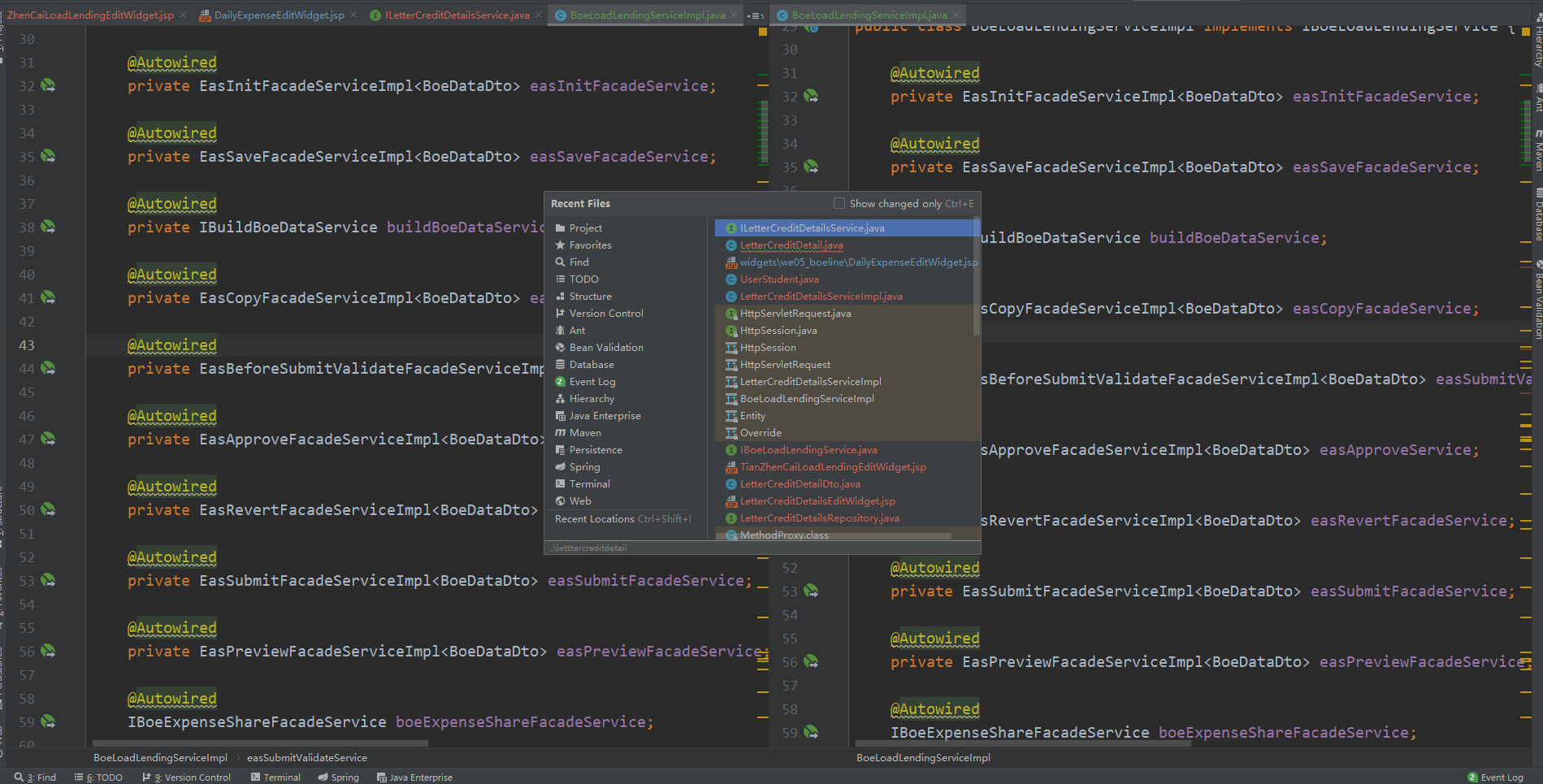
快速的开发常见操作 :
判空
如图,通过字符串.null,然后点回车

效果如下:
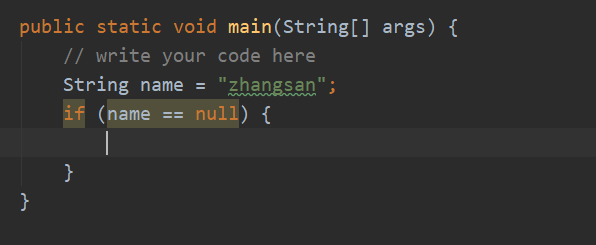
循环
通过.fori遍历集合或数组

效果如下:

变量抽取


代码抽取
抽取方法,很多时候,在俺们开发当中,经常会方法调用方法,有时候一段代码过于的冗余,所以需要进行抽取。
选中代码,然后快捷键Ctrl+Alt+M(mac对应的快捷键是command+option+M),就会自动抽取成方法

效果如下
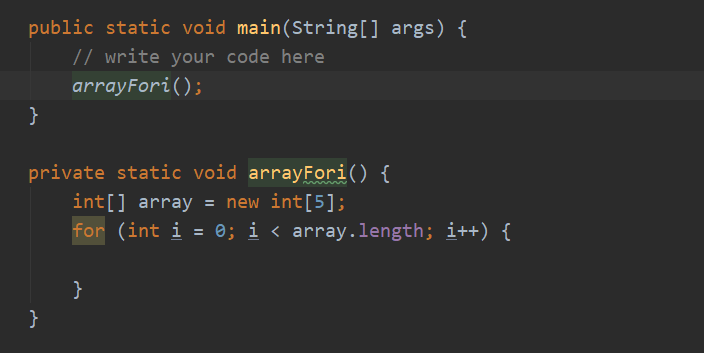
快速完成声明 if while 等语句
智能提示,该功能可以基于上下文环境,智能帮你过滤可以使用方法,推导出最适合的方法。该快捷键为 Ctrl+Shift+Space(mac对应的快捷键是ctrl+option+space)。
快速完成语句在 IDEA 中,可以使用快捷键 Ctrl+Shift+Enter(mac对应的是Command+shift+enter)快速完成声明 if while 等语句。在下面的例子中,我们输入 while ,接着我们输入快捷键,我们可以看到 IDEA 自动帮我们完整这个结构,然后只需要输入判断条件即可。
IDEA 光标操作
快捷键alt+j在相同的字符后生成光标,mac对应的快捷键是option+G
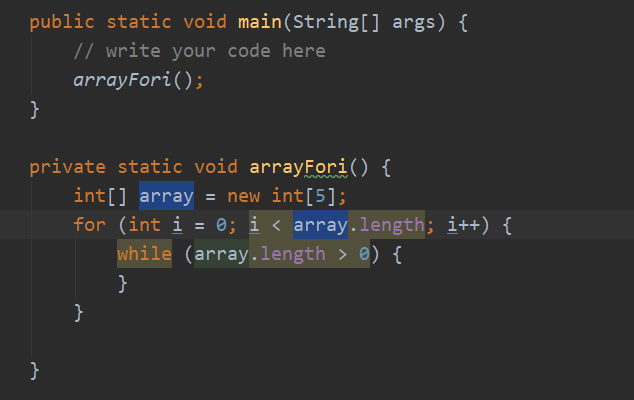
快捷键ctrl+alt+shift+j在相同的字符后生成光标,mac对应的快捷键是command+option+G
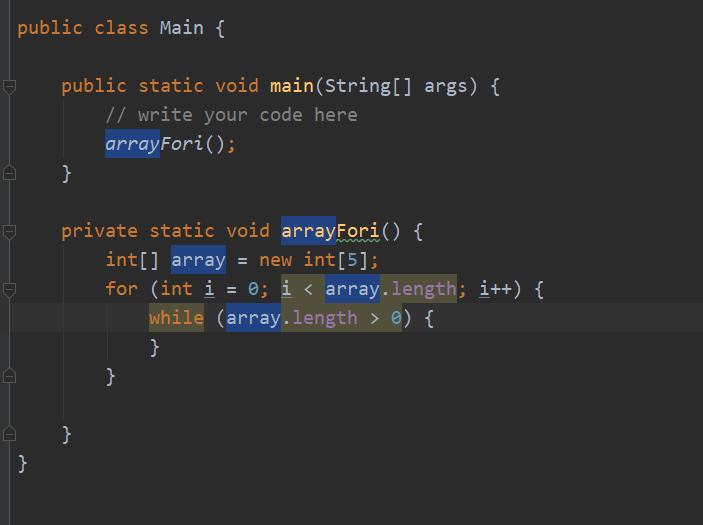
折叠代码
折叠代码,ctrl+'-',mac对应的快捷键是command+'-'
展开代码,ctrl+'+',mac对应的快捷键是command+'+'
折叠所有代码,ctrl+shift+'-',mac对应的快捷键是command+shift+'-'
展开所有代码,ctrl+shift+'+',mac对应的快捷键是command+shift+'+'
